One or more VAT (Value Added Tax) or GST (Global Services and Tax) numbers can be added a Counterparty record. This is done from the Edit counterparty company screen.
| • | To add a VAT/GST number, select the Counterparty record from the Counterparty list. |
| • | Select the Edit button from the App bar. This opens the Edit counterparty company screen. |
| • | Scroll to the VAT / GST section |
| • | Select the Add new record button |

| • | Select the Country. |
| • | Enter the VAT / GST number in the next field. |
| ▪ | For countries identified as belonging to the European Union in Master data, the VAT number will be automatically validated with the online VIES (VAT Information Exchange System). |
| ▪ | Note: This European Union VAT validation system setting can be switched off to allow manual validation of VAT numbers for EU countries. Please contact Agiblocks Support for assistance. |
| ▪ | For non-EU countries, a Validated check box is displayed. Checking this box manually validates the VAT/GST number. This box must be ticked to have the VAT/GST number appear in a VAT / GST drop-down list on an invoice. |
| • | Select the green check mark to save the record or the red cross to cancel the operation. |
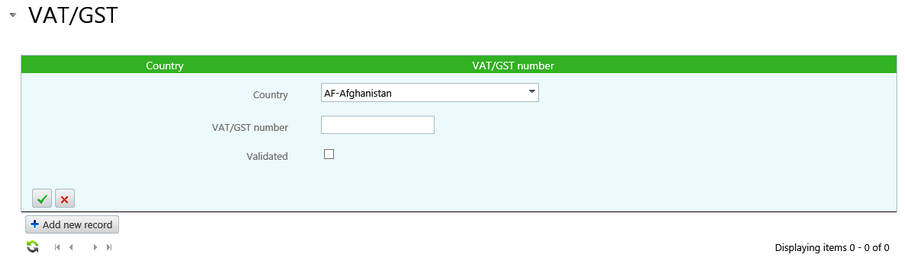
VAT / GST Number Validation
Validated VAT numbers have a green tick at the end of the line and will appear in drop-down boxes elsewhere in Agiblocks.

Un-validated VAT numbers have a yellow warning at the end of the line and will not appear in drop-down boxes elsewhere in Agiblocks.

| • | Select the Save Company button at the bottom of the Edit counterparty company screen to commit these changes. |
Notes:
| • | Multiple VAT numbers may be added, but only one per country. |
| • | VAT numbers are not checked after initial entry and save of the VAT record. If the VAT record is edited again, another check will be performed when re-saving the VAT record. |
| • | Please refer to the Master data section on VAT Rates Master data setup and the Invoices section for more information on VAT and Invoices |