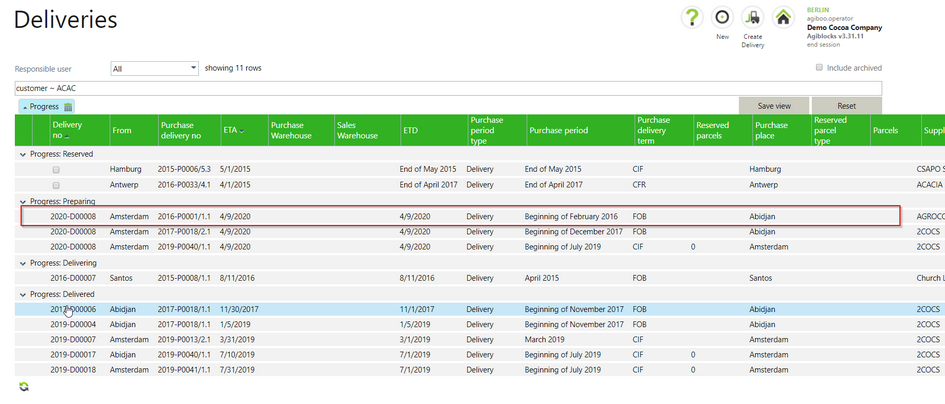Agiblocks customers sometimes have several sales contracts with one of their own customers. These contracts are such that the customer can call-off partial amounts of the contract at any time. These multiple, usually small portions of different sales contract delivery lines then need to go into one Agiblocks Delivery. The “Create Express Multi-Delivery Line” available on a Reservation from the Deliveries screen cannot be used because portions from multiple Reservations need to be selected.
Selecting Multiple Reservations from the Deliveries Screen for One Delivery
To better support selecting portions from multiple Reservations, Agiboo has added a function to the Agiblocks App Bar similar to the button “Create Express Multi-line Delivery” on a Delivery in the Deliveries screen. The essential difference with this new functionality is that you can select the Reservations that should be included directly from the Deliveries screen. To use this new Delivery creation work flow:
| 1. | Open the Deliveries screen and filter on Reservations. |
| 2. | Tick the new check box that shows on each reservation for those reservations you wish to include in a single Delivery. |
| 3. | Select the Create Delivery button from the App Bar at the top right of the screen. This brings you to the same new delivery screen as for the existing button Create express multi-line delivery namely the New Delivery form where you can enter transport details. |
| 4. | Save the Transport. This saves the new Delivery with the selected reservations in it. |
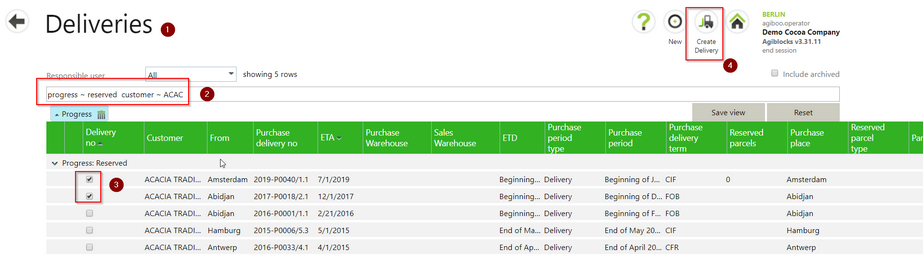
The delivery now contains the selected lines
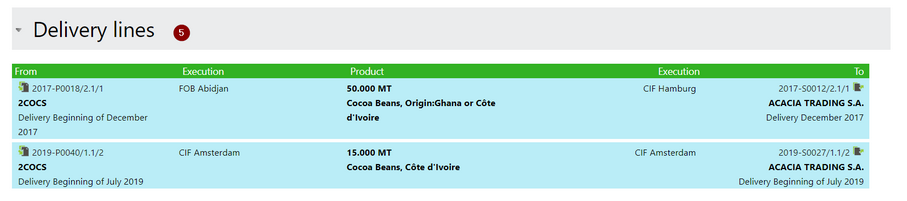
Adding Additional Reservations to an Existing Delivery
Sometimes you will need to add an additional Reservation quantity to an existing Delivery. This is now made easier.
| 1. | Open the Deliveries screen. |
| 2. | Use the search box to select a customer or set of Reservations for a customer. |
| 3. | Select the reservation that needs to be added to a Delivery by ticking the checkbox on the Reservation. |
| • | Then select the Delivery where you want to add the Reservation. |
| 4. | Make sure “closed for cargo” is NOT ticked on the Delivery or you will get an error message like the one below and not be able to add the additional Reservation. |
| 5. | Select the new Add Selected Reservations button. The Reservations you have ticked will be added to the Delivery. |
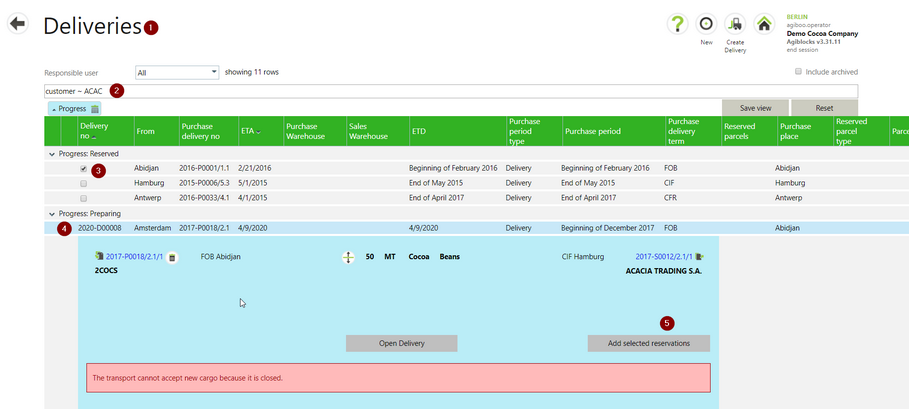
Note: Adding the ticked Reservations happens in the background so the Delivery form will not be opened. This allows you to stay on the Deliveries screen and perform more actions. However, when you do access the Delivery, you will see the additional reservation has been added as a Delivery line. (See #6 below).
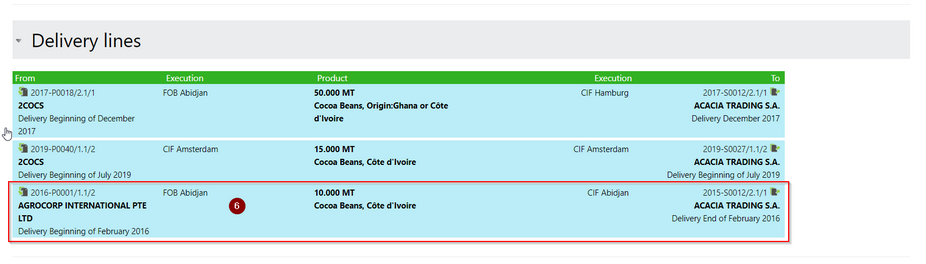
Once reservations become part of a Delivery, either by creating a new Delivery or by adding one or more Reservations to an existing Delivery, they should now display a change in progress from reserved to preparing in the Deliveries screen.