Open a Contract Risk tab. On the left side in the pricing section, select the delivery line where the surcharge should be added. If a surcharge may be added to the line selected, a surcharge button with a calculator image appears.
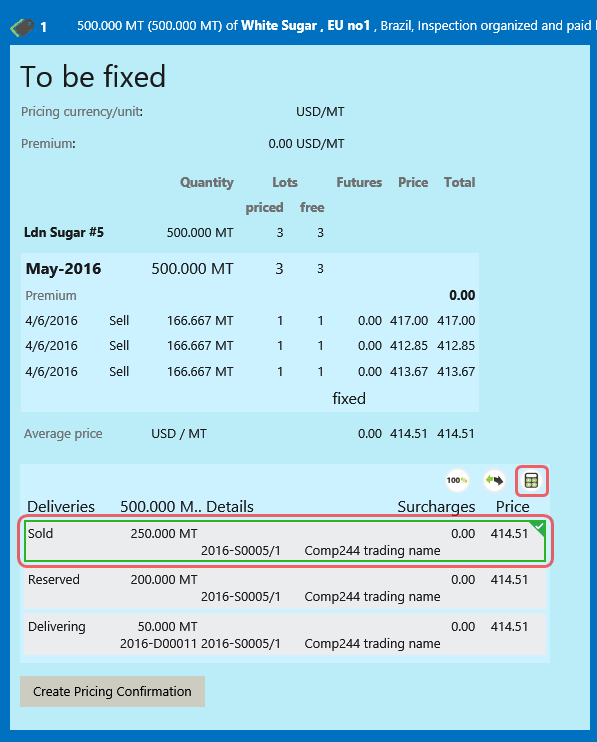
To add a surcharge, select the surcharge button. A surcharges dialog box opens. Enter a remark about the surcharge (up to 80 characters) and the surcharge amount.
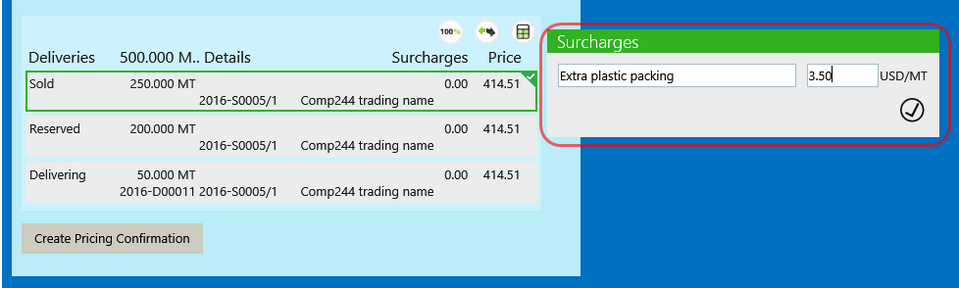
To save the surcharge, select the black check mark. To cancel adding a surcharge, click anywhere outside of the edit box and the surcharge dialog will disappear. Once saved, the surcharge will be reflected in the price of the delivery line.
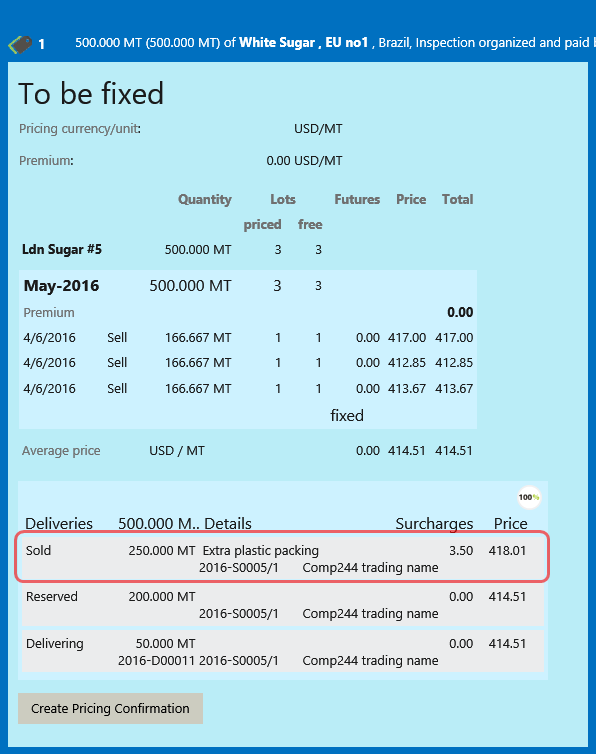
Editing a Surcharge
To change a surcharge, select the delivery line. Then select the surcharge button. The surcharges dialog opens with the current surcharge amount.
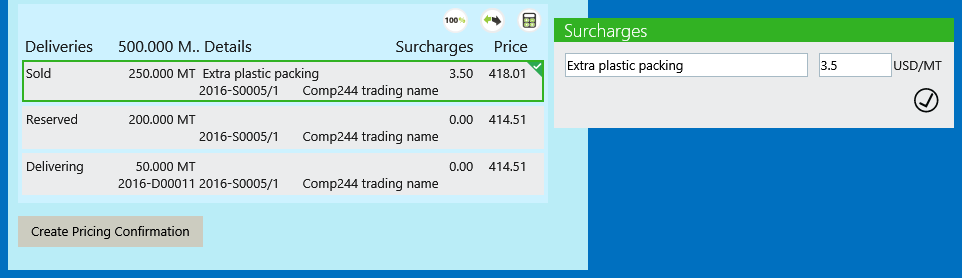
Edit the amount and select the check mark to save the changes. To cancel editing a surcharge, click anywhere outside of the edit box.
Removing Surcharges
A surcharge may be removed if the delivery has not been invoiced. To remove a surcharge, select the delivery line. Then select the surcharge button. In the Surcharges dialog, delete the surcharge amount and comment. Select the black check mark to save. The surcharge amount and comment is now removed.
Note: You must remove all text and the value to completely remove the surcharge. Surcharges may be set to 0 for an amount, but since 0 is a value, a comment must be entered with it.
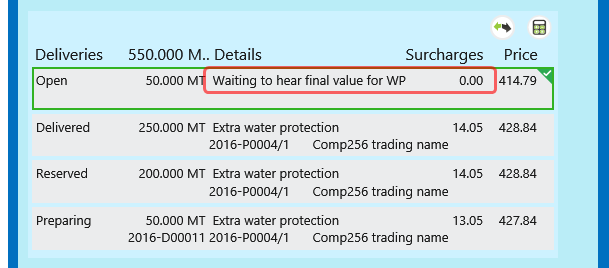
Adding or Editing Multiple Surcharges
It is possible to add or edit 2 or more surcharges at a time by selecting multiple delivery lines. Once the lines are highlighted with the selection indicator, click on the surcharge button. A surcharges dialog will appear.
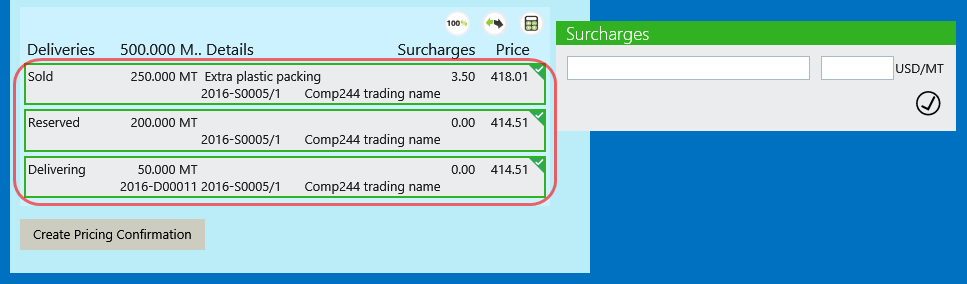
Enter a value and select the check mark to save the changes. When editing multiple surcharges, the surcharges dialog box that appears will not default to any previous value as multiple lines may have different values.