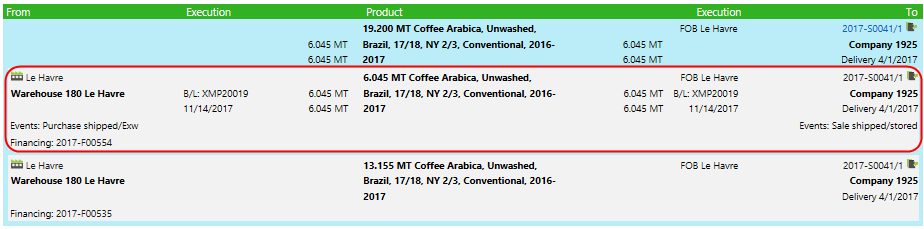Delivery lines on one delivery will automatically be grouped if a delivery has multiple inventory lots all going to the same sales contract delivery line.
Example:
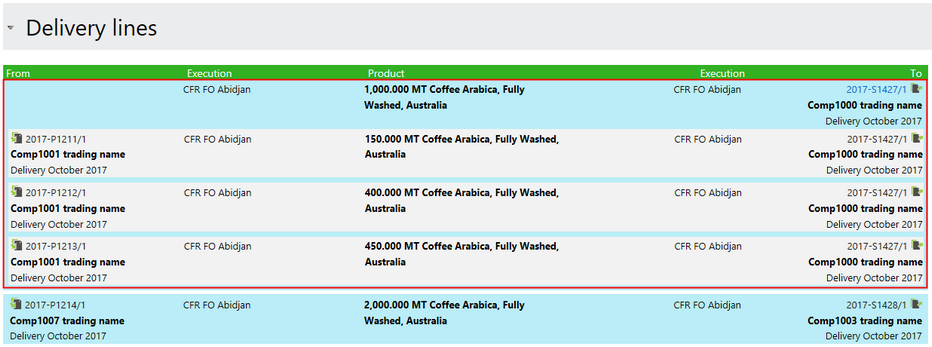
The grouped information is displayed with the general information at the top in blue followed by each grouped line in gray. Any additional delivery lines not in the group are shown separate in a blue delivery line. In the above example, three delivery lines are grouped while a fourth delivery line is separate.
To edit the grouped lines together, select the blue line at the top of the grouping. This will open an edit section where all lines may be edited together.
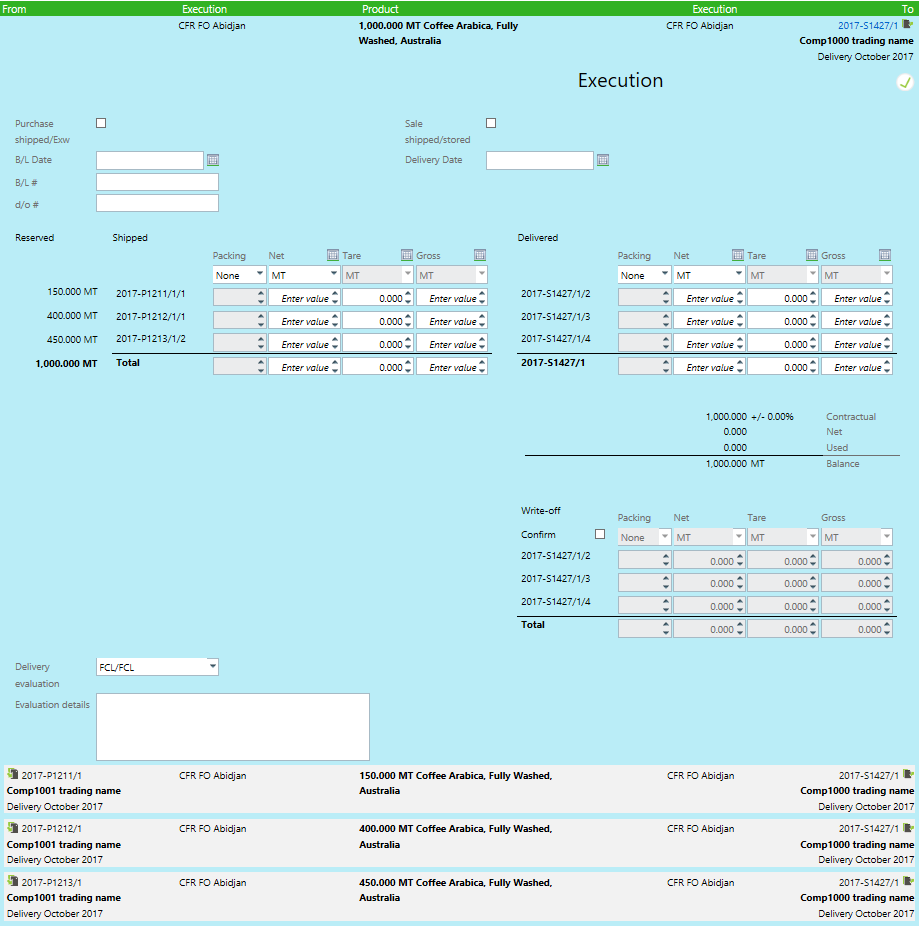
Enter information into this grouped edit to update all of the group lines. This edit area allows you to enter one value for some information like B/L date and B/L number that will be applied to all line. Quantities for each line will appear separately so values may be individually adjusted. Selecting the green check mark will save information for the grouped lines.
It is still possible to edit each grouped line individually. Selecting one line in the grouped delivery will open an edit box just for that one delivery. For example, in a group with 2 lines, only one line is executed.
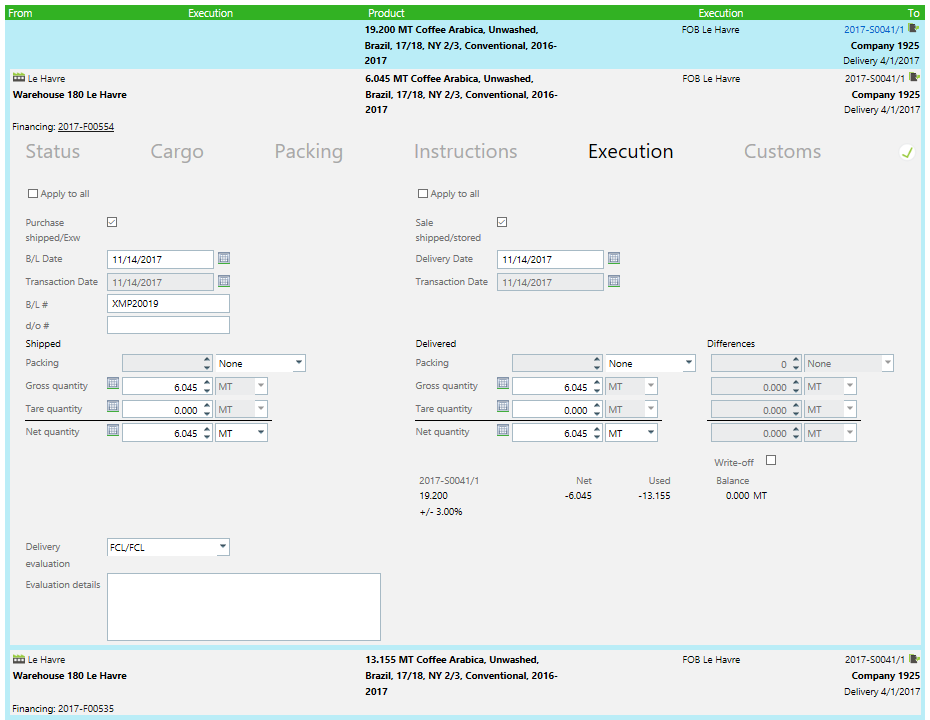
The lines remain grouped, but now all other grouped lines must be executed individually. Editing one line individually will make the group form read-only.