In certain branches of commodity trade, especially in coffee trade, there exist organizations that give out certificates to companies, for example related to "fair trade" topics (e.g. fair payment of producers/workers) or environmental topics (producing in an environmentally friendly way). Coffee with such a certificate may have a higher trade value in the market.
One example of such certificates is Flo-ID, another example is UTZ. For this purpose such an organization (certification body) gives certificates to companies. It is important that trading companies can include the reference to the ID of the certificate of the counterparty on contracts, invoices, and other documents, and/or their own ID for such a certificate.
You can now record this certification information in Agiblocks. These certifications can then be used in generated contract, logistics or invoice documents.
Master Data
Certificates must first be entered into Master data. The Certificates tile is found under the Trade tab on the Configuration screen.
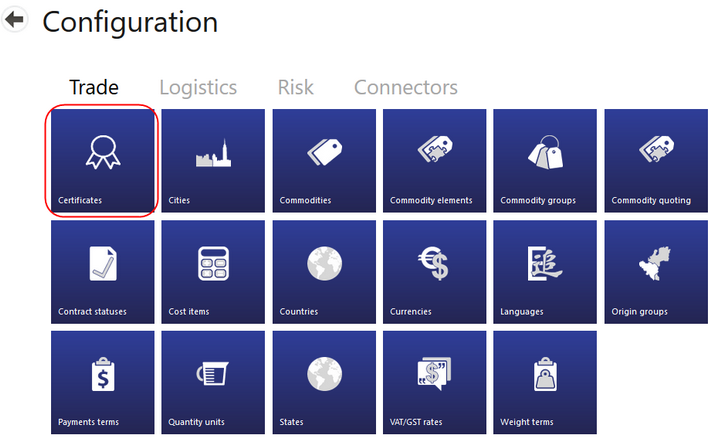
Selecting the tile brings up the Certificates screen.
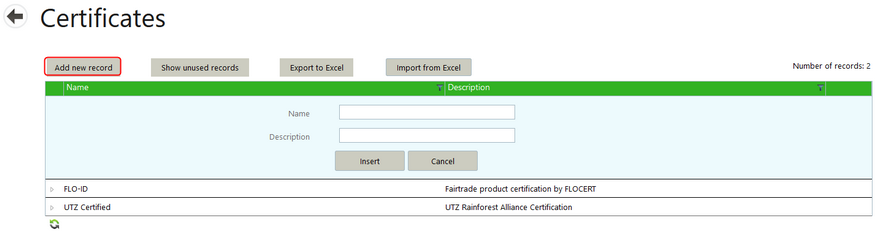
To add a certificate, select the Add new record button. A blank certificate record appears. Fill in a name and description for the certificate and select the Insert button. To edit a certificate, select the Edit button from the command line menu. To delete a certificate, select the Delete button from the command line.
Manage Certifications Permission
There is a new permission under the Company section on the Roles screen called Manage certifications. A user must have this permission in a role to add and edit certification information.
Adding and Managing Certifications for Counterparties or Internal Companies
To add a certification, select the Certification button from the App bar on the Counterparties or Internal company screen.

This brings you to the Certification screen. To add a certification record, select the Add new record button.

This brings up a blank certification record.
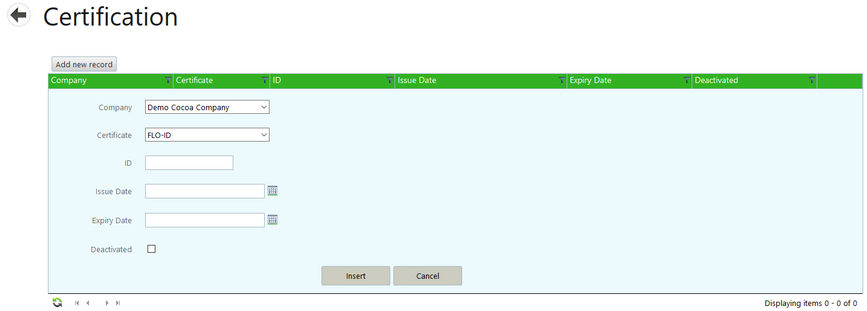
| 1. | Select a company from the drop down list. |
| 2. | Select a certificate from the Certificate list. |
| 3. | Enter an ID for the Certification. This is a required field. |
| 4. | Enter an Issue Date. This is a required field. |
| 5. | Enter an Expiry Date if there is one. |
Select the Insert button to save the certification. The information will then be saved in the list.

To edit a certification, select the Edit button from the command line.

A certification may be deactivated by ticking the deactivated check box and saving the record by selecting the Update button.
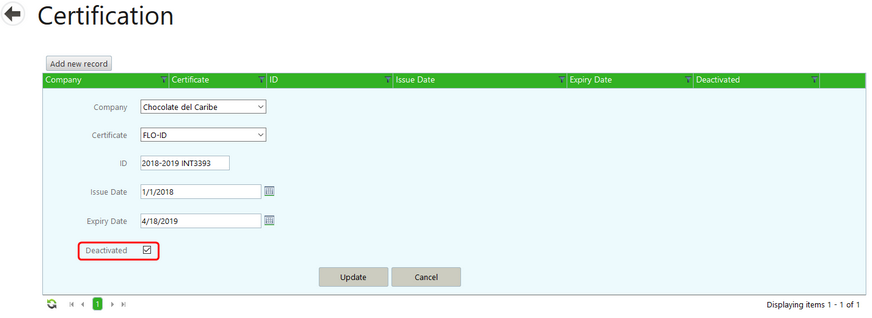

Deactivated certificates will not appear in generated documents.
There are some rules regarding certifications:
| • | There can be only record per Certificate type for the same company. |
| • | The expiry date should be greater or equal to Issue date (it can also be empty). |
| • | For 1 certificate type, the same ID should only be used by one company, i.e. the ID must be unique. |
Note: Certifications may not be added to Relations.
Generating Certificate Information in a Document
Please see the Document Template Guide for 3.29.2 for more information.